Message formatting
Zulip uses Markdown to allow you to easily format your messages. Even if you’ve
never heard of Markdown, you are probably familiar with basic Markdown
formatting, such as using * at the start of a line in a bulleted list, or
around text to indicate emphasis.
Formatting buttons in the compose box make it easy to format your message. For those who prefer to type the formatting they need, this page provides an overview of all the formatting available in Zulip. There is a convenient message formatting reference in the Zulip app that you can use whenever you need a reminder of the formatting syntax below.
- Text emphasis
- Bulleted lists
- Numbered lists
- Links
- Code blocks
- LaTeX
- Quotes
- Spoilers
- Emoji and emoticons
- Mention a user or group
- /me action messages
- Global times
- Tables
- Polls
- Collaborative to-do lists
- Paragraph and section formatting
Text emphasis
Section titled “Text emphasis”In Zulip, you can make text bold or italic, or cross it out with strikethrough.
What you type
**bold**, *italic*, and ~~strikethrough~~ text***~~All three at once~~***What it looks like
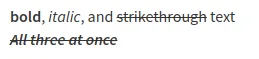
Bulleted lists
Section titled “Bulleted lists”Zulip supports Markdown formatting for bulleted lists.
You can create bulleted lists using *, -, or + at the start of each line.
Add two spaces before the bullet to create a nested list.
What you type
* bulleted lists * with sub-bullets too * sub-bullets start with 2 spaces * start sub-sub-bullets with 4 spaces* multilinebullet- dashes and+ pluses are ok tooWhat it looks like
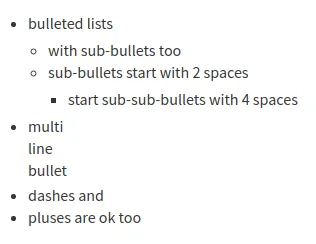
Numbered lists
Section titled “Numbered lists”Zulip supports Markdown formatting for numbered lists.
You can create numbered lists by putting a number followed by a . at the start
of each line. Lists are numbered automatically, so you can reorder list items
while editing your message without having to update the numbers. Add two spaces
before the number to create a nested list.
What you type
1. numbered lists1. increment automatically 1. use nested lists if you like 3. delete or reorder lines without fixing the numbering1. one more 17. lists can start at any number 18. so you can continue a list after some other textWhat it looks like
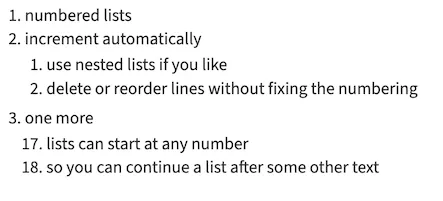
In Zulip, you can insert a named link using Markdown formatting. In addition, Zulip automatically creates links for you when you enter:
- A URL
- A reference to a channel, topic, or specific message (see also Link to a message or conversation)
- Text that matches a custom linkifier set up by your organization
What you type
Named link: [Zulip homepage](zulip.com)A URL (links automatically): zulip.comChannel link: #**channel name**Topic link: #**channel name>topic name**Message link: #**channel name>topic name@123**Custom linkifier: For example, #2468 can automatically link to an issue in your tracker.What it looks like
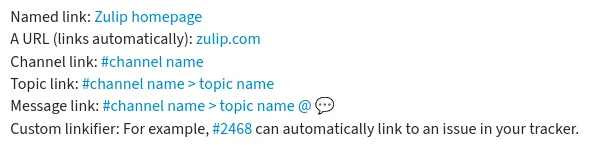
Code blocks
Section titled “Code blocks”You can write snippets of code, code blocks, and other text in a fixed-width font using standard Markdown formatting. Zulip also has syntax highlighting and supports configuring custom code playgrounds.
What you type
Inline code span: `let x = 5`
Code block:```def f(x): return x+1```
Syntax highlighting:```pythondef fib(n): # TODO: base case return fib(n-1) + fib(n-2)```What it looks like
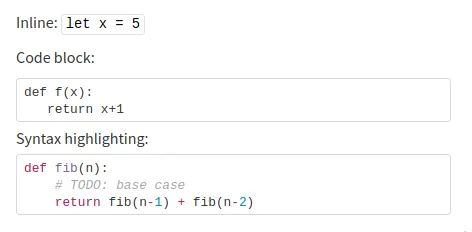
Zulip supports math typesetting powered by KaTeX. Their support table is a helpful resource for checking what’s supported or how to express something.
What you type
Inline: $$O(n^2)$$
Displayed:``` math\int_a^b f(t)\, dt = F(b) - F(a)```What it looks like
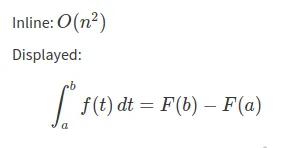
Quotes
Section titled “Quotes”You can format quotes one line at a time, or create a block of text that will be formatted as a quote.
What you type
> a multi-linequote on two lines
normal text
```quoteA multi-paragraph
quote in two paragraphs```What it looks like
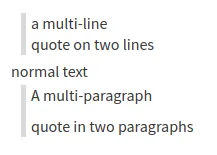
Spoilers
Section titled “Spoilers”Zulip lets you temporarily hide content in a collapsible spoiler section, with only the header initially shown. Clicking on the header reveals the hidden content.
What you type
```spoiler The spoiler heading might summarize what's insideThis content is initially hidden.
> You can combine spoilers with other formatting.
```
A message can contain both spoilers and other content.
```spoilerLeave the heading blank if you like.```What it looks like
Collapsed spoilers:
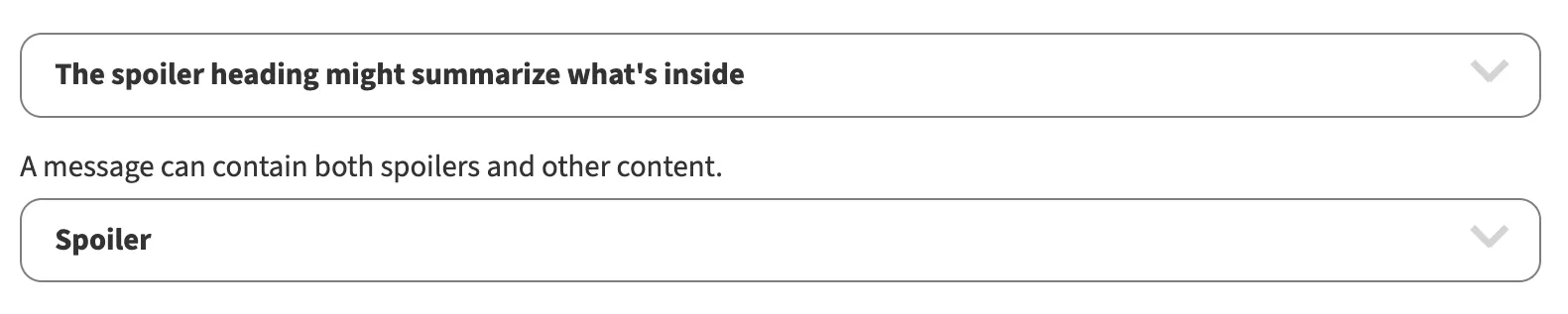
Expanded spoilers:
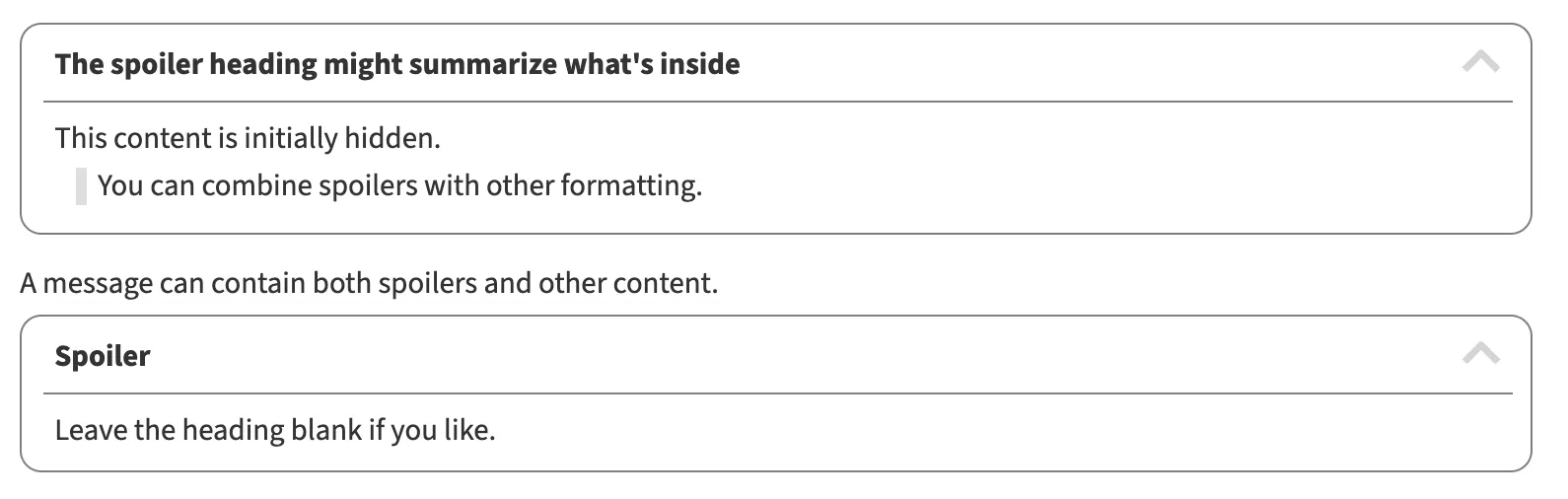
Emoji and emoticons
Section titled “Emoji and emoticons”You can use emoji in Zulip messages and topics. There are several ways to use an emoji in your message:
- Enter an emoji name
surrounded by
:, with help from autocomplete suggestions. - Select an emoji from the emoji picker
- Use an emoticon
- Paste an emoji
You can add custom emoji for your organization. Like default emoji, custom emoji can be entered into the compose box by name, or selected from the emoji picker.
What you type
:octopus: :heart: :zulip: :)What it looks like
![]()
Mention a user or group
Section titled “Mention a user or group”You can mention a team member or user group to call their attention to a message. Mentions follow the same notification settings as direct messages and alert words. A silent mention allows you to refer to a user without triggering a notification. A wildcard mention allows you to mention everyone on a channel, or mention all topic participants.
What you type
Users: @**Bo Lin** or @**Ariella Drake|26** (two `*`)User group: @*support team* (one `*`)Silent mention: @_**Bo Lin** or @_**Ariella Drake|26** (`@_` instead of `@`)Wildcard mentions: @**all**, @**everyone**, @**channel**, @**topic** (two `*`)What it looks like
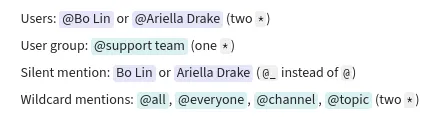
/me action messages
Section titled “/me action messages”You can send messages that display your profile picture and name as the
beginning of the message content by beginning a message with /me. You can
use this feature in conversations when you want to describe actions you’ve
taken or things that are happening around you using a third-person voice.
For example, if you are Ada Starr:
What you type
/me is awayWhat it looks like
![]()
Global times
Section titled “Global times”When collaborating with people in different time zones, you often need to express a specific time clearly. In Zulip, rather than typing out your time zone and having everyone translate the time in their heads, you can insert a time, and it will be displayed to each user in their own time zone (just like timestamps on Zulip messages).
What you type
A date picker will appear once you type <time.
Our next meeting is scheduled for <time:2024-08-06T17:00:00+01:00>.What it looks like
A person in San Francisco will see:

While someone in London will see:

Tables
Section titled “Tables”Zulip supports Markdown formatting for tables.
What you type
|| yes | no | maybe|---|---|:---:|------:| A | left-aligned | centered | right-aligned| B | extra spaces | are | ok| C | **bold** *italic* ~~strikethrough~~ :smile: ||What it looks like

Zulip makes it easy to create a poll. Polls in Zulip are collaborative, so anyone can add new options to a poll. However, only the creator of the poll can edit the question.
What you type
/poll What did you drink this morning?MilkTeaCoffeeWhat it looks like
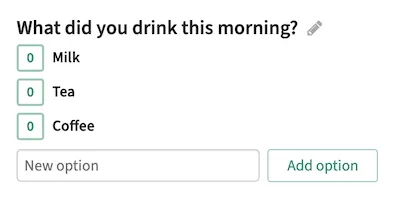
Collaborative to-do lists
Section titled “Collaborative to-do lists”Zulip supports creating shared to-do lists where any user who can access the message can add tasks by entering the task’s title and description, and clicking Add task. Once created, task titles and descriptions cannot be edited. The task list title can be edited any time by the to-do list’s creator.
What you type
/todo Today's tasksTask 1: This is the first task.Task 2: This is the second task.Last taskWhat it looks like
Tasks are marked (and unmarked) as completed by clicking the checkboxes on the left.
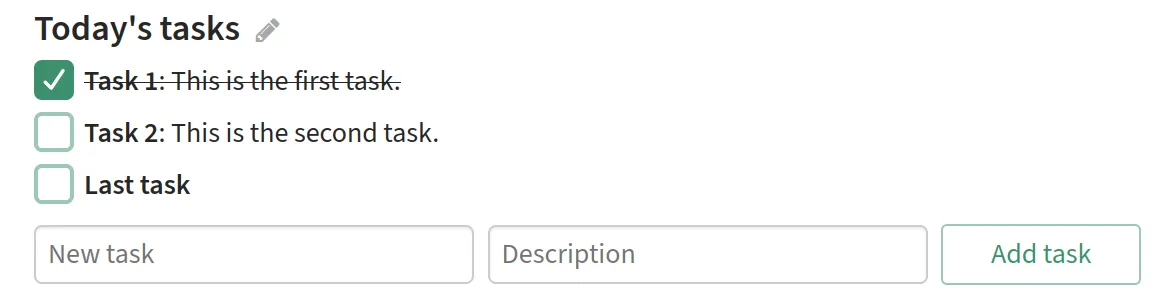
Paragraph and section formatting
Section titled “Paragraph and section formatting”Zulip supports Markdown formatting for paragraphs and visual section breaks, which you can use to control the layout of your text and to visually separate different sections of content.
What you type
One blank space for a new paragraphNew line, same paragraph
New paragraph
---, ***, or ___ for a horizontal lineOver the line
---
Under the lineWhat it looks like
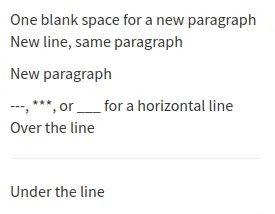
Message formatting reference
Section titled “Message formatting reference”A summary of the formatting syntax above is available in the Zulip app.
- Click on the Help menu () icon in the upper right corner of the app.